- Adobe Flash Player For Macos Catalina 10.15
- Uninstall Adobe Flash Mac Catalina
- Adobe Flash Player Replacement For Mac
Locate Adobe Flash Player Install Manager on your Mac. From the Menu bar at the top of the screen, click on Go and select Utilities. If you can’t find Utilities, it also appears in the Application folder. In the Utilities folder, find and double click on the Adobe Flash Player Install Manager application. Uninstall Flash Player. 7/10 (81 votes) - Download macOS Catalina Mac Free. MacOS Catalina is the first version of the Apple computer operating system, previously known as OS X, to exclusively support 64-bit apps on the.
- Though Catalina introduces Mac users to a whole new world of. Of luck on Catalina. Even older versions of Adobe stand-alone applications are in trouble. Or a USB-C flash drive, depending on.
- Adobe after effects 2020 for mac os catalina watch online hight quality video.
- Starting with Firefox version 62 for Mac, Adobe Flash applets will be run in a more secure mode using process sandboxing. The sandbox is known to prevent the following features from working: Print to PDF from the Flash print dialog Print to Open in Preview from the Flash print dialog Quicklook in the File - Open menu Saving files from a Flash.
Adobe Flash Player For Macos Catalina 10.15
Can I use my Adobe apps in macOS Catalina 10.15?
We've updated most current apps to 64-bit architecture. The following versions work in Catalina, but have these known issues.
| Adobe app | Version(s) compatible with Catalina |
|---|---|
| Adobe Creative Cloud apps | 2021 2020 |
| Acrobat Pro DC, Acrobat Standard DC | 2019 and later (subscription or non-subscription) |
| Adobe Acrobat Pro 2017, Adobe Acrobat Standard 2017 | 2017 |
| Adobe Acrobat Pro 2020, Adobe Acrobat Standard 2020 | 2020 |
| Adobe Connect | 11.2, 11 |
| Adobe Digital Editions | 4.5 |
| Adobe Photoshop Elements | 2021 2020 |
| Adobe Premiere Elements | 2021 2020 |
Most older Adobe apps were created using 32-bit architecture and do not work in Catalina. We have no plans to update apps that we no longer support or develop. The following table lists some common 32-bit Adobe apps that are not compatible with Catalina. (It is not a comprehensive list of all older 32-bit Adobe apps.)
| Adobe Product | Status and alternatives |
| Creative Cloud apps – 2018 release and earlier | No updates planned. We recommend that you upgrade to the latest release of Creative Cloud apps. |
| Adobe Captivate | Update scheduled end of 2019 |
| Creative Suite apps | No updates planned. We recommend that you upgrade to Creative Cloud. |
| Fuse | No updates planned. Find free characters on Mixamo. |
| Adobe Presenter Video Express | No updates planned. We recommend moving to Adobe Captivate. |
| SpeedGrade | No updates planned. Certain features have been integrated into Premiere Pro, which is 64-bit compliant. |

Uninstall 32-bit apps before upgrading to Catalina
Before you upgrade to Catalina, we recommend that you uninstall your 32-bit Adobe apps. Older uninstallers are also 32-bit apps and don't work in Catalina.
If you already upgraded to Catalina, you can use the Creative Cloud Cleaner tool to uninstall older versions of Creative Cloud apps.
If you've kept Acrobat DC or Creative Cloud apps up to date, they are already 64-bit compliant.
You can update your apps using the Creative Cloud desktop app. See how to update your apps to the latest versions.
Are there issues using current Adobe apps in Catalina?
See the following documents for known issues with Adobe apps and macOS Catalina:
- Enterprise: Known issues with Creative Cloud packages on macOS Catalina
More like this
Adobe has finally ended support for Flash Player from 1 January 2021, and it will altogether disable the plug-in from 12 January. However, the software will continue to remain on your system. It is wiser to uninstall Adobe Flash Player from your Mac. Here’s why;
Why should you remove Adobe Flash from your Mac?
In 2017, Adobe asked developers to explore other open formats for Flash-like content, as it would seize development & distribution of the Flash Player by the end of 2020. And now that the day has come, Adobe strongly suggests that users remove Flash from their Mac & PCs as:
“Uninstalling Flash Player will help to secure your system since Adobe does not intend to issue Flash Player updates or security patches after the EOL date.”
So, to ensure that your Mac is safe from any harm, you should quickly uninstall the software.
- How to uninstall Adobe Flash Player on your Mac
While not too complicated, there are a few steps involved in the process. First and foremost, confirm if your device has Flash or not. Click on the Apple icon → System Preferences → look for the Flash icon.
A missing icon means your device does not have Flash, and you are good to go. But if it is present, move on to the next step.
Determine your Mac’s OS version
- Click the Apple icon & select About This Mac.
- Here, note the version of your macOS.
Depending upon your macOS version, download the correct Adobe Flash Player uninstaller
How to uninstall Adobe Flash Player on your Mac
First, you have to download and run uninstaller on your Mac
- Mac OS X, version 10.6 and later: uninstall_flash_player_osx.dmg
- Mac OS X, version 10.4 and 10.5: uninstall_flash_player_osx.dmg
- Mac OS X, version 10.3 and earlier: uninstall_flash_player_osx_10.2.dmg
Uninstall Adobe Flash on Mac OS X 10.4 or later
- Double click on the downloaded file to run it.
- In the new window, double-click the Uninstaller icon, click Open if it asks for permission.
- Here, select Uninstall, and if prompted, enter your devicepassword.
- Close or Force Quit all open browsers.
Note: Don’t quit the uninstaller window; it will stop the uninstallation process. - Once the uninstallation is completed, click Done.
- Open Finder, press Command+Shift+G, copy-paste this path /Library/Preferences/Macromedia/FlashPlayer, and delete this directory.
- Again, press Command+Shift+G, copy-paste this path /Library/Caches/Adobe/Flash Player, and delete this directory as well.
- To verify, restart your Mac and open this link in your browser to check Flash Player’s status.
Run Adobe Flash uninstaller on your Mac OS X 10.1 to 10.3
- Double-click to open the uninstaller and then double-click the Uninstaller icon to run it.
- Click Continue to start the process.
- Close all open browsers and other apps that might use Flash Player.
- Once completed, the uninstaller will close automatically.
- Restart, open the browser, & check the status via this website.
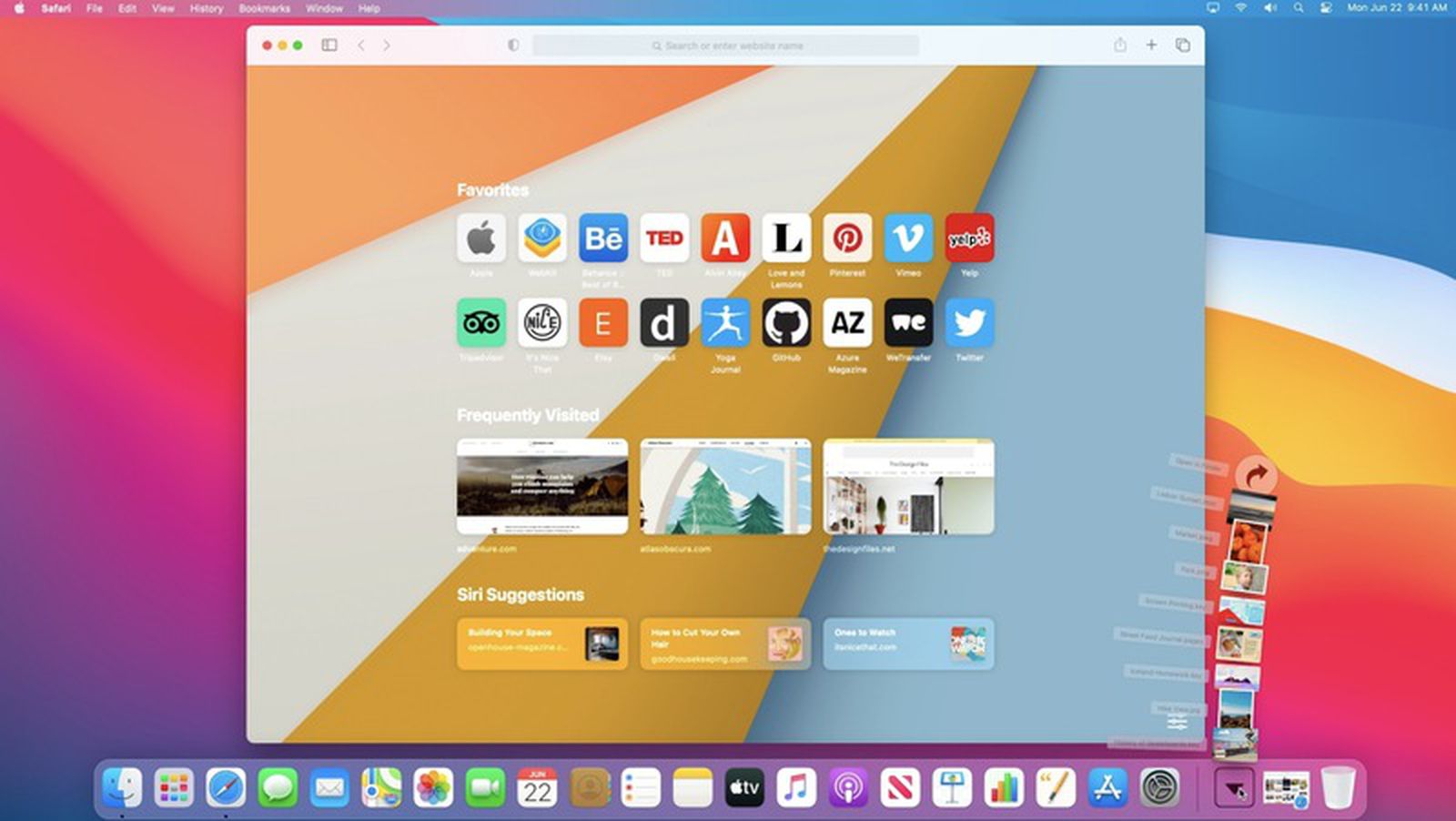
Uninstall Adobe Flash Mac Catalina
If you feel this is too much of a hassle, you can use an app cleaner for Mac to get rid of Flash.
Adobe Flash Player Replacement For Mac
Uninstalled Adobe Flash Player successfully on Mac!
Flash has been an integral part of my growing days, and deleting it from my Mac, certainly makes me nostalgic. But it is what it is! If you are in the same boat, check out the Internet Archive website, as they plan to preserve Flash games and animations forever.
What are your childhood memories with Flash? Share them in the comment section below.
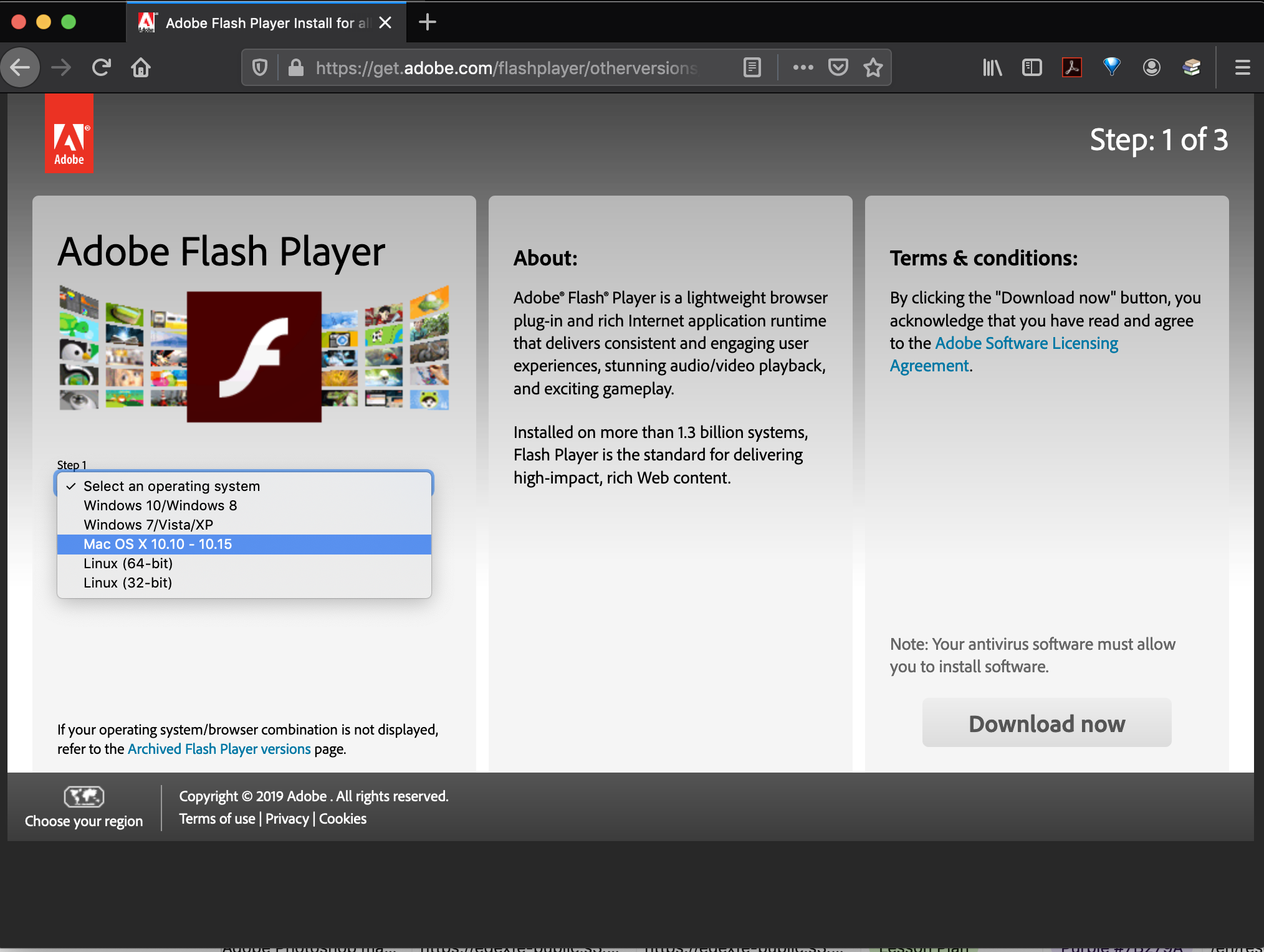
More articles you would like to read:
