Everybody knows that Microsoft Edge is the browser that comes with the Windows 10. It is young and sometimes would get into trouble, such as it opens then close or even not loading at all. Luckily, you are not alone. Follow the straightforward tutorial below and address the issue that Microsoft Edge is not loading.Here are two part in total for you to solve the issue.
- Microsoft Windows 10 Edge Browser Not Working
- Windows 10 Edge Not Working
- Edge Chrome Not Working Windows 10
- Edge Will Not Launch In Windows 10
- Edge Not Working Right
If none of the above solutions are working, the problem might be due to Media Feature Pack not being installed on your computer. The issue of missing Media Feature Pack in Windows has been reported by users in Europe using 10 N and KN versions of Windows operating system. After installing Windows 10 sometimes there will not internet access on Google Chrome,Mozila Firefox,Steam,Spotify, etc. But you can browse internet and do. Make Sure You Are Connected to the Internet. Let’s start with the basic troubleshooting step to fix.
Basic troubleshooting for Microsoft Edge not loading
In this part, you are required to do some basic troubleshooting. Here are the details below:
1. Restart your PC in ordinarily
Click on Start menu and tap on PowerRestart. When your computer open again, relaunch Microsoft Edge.
2. Clear browsing data
Microsoft Edge profile saves all browsing data of your account, clear the history, cache and cookies can update your information on Windows 10.
Step 1: Open Microsoft Edge, click the horizontal ellipsis at the top-right corner. Scroll down and select Settings, at the popup panel tap on Choose what to clear.
Step 2: Check the box of the top five options as the image below. Then you can tap Clear to delete them all.
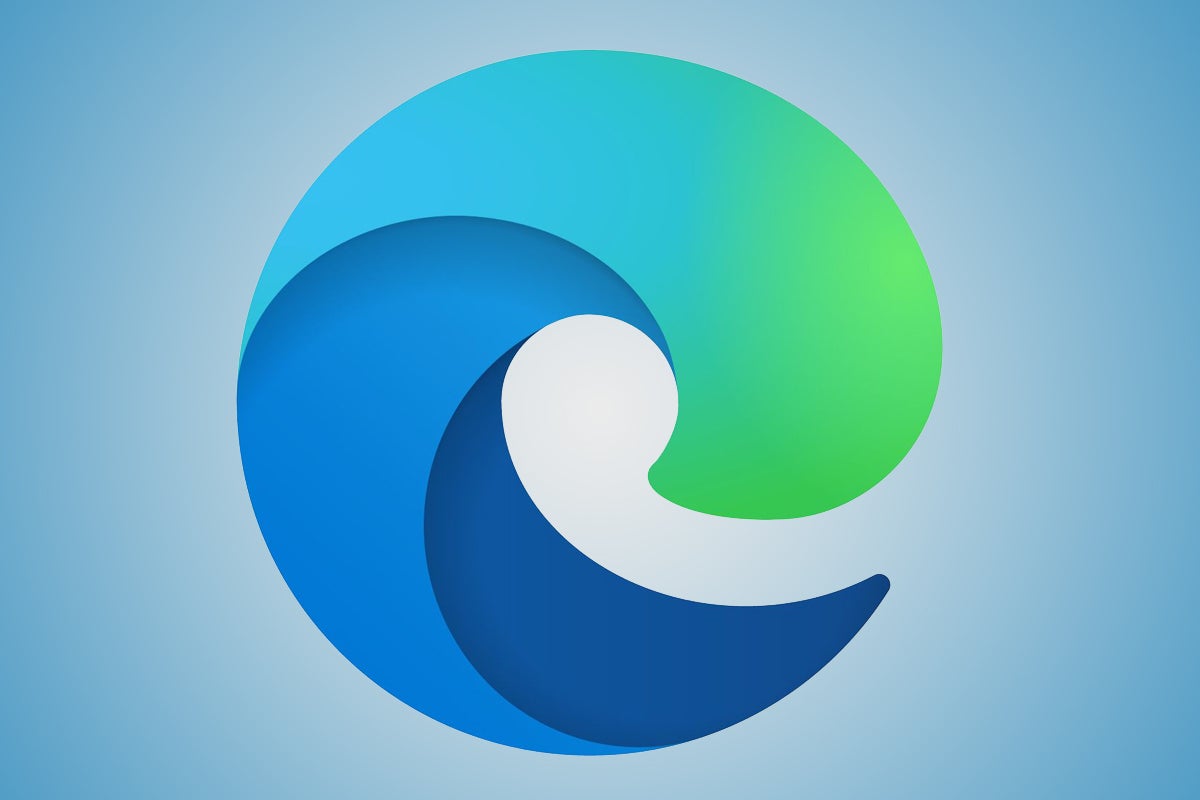
Tips: You can turn on Always clear this when I close the browser, in this way you will never worry about forgetting to clear it up.
3. Upgrade to the latest version
Make your Google Chrome is up-to-date can make sure your configuration is new. Thus it would fix your Edge browser automatically.

Step 1: Click on Start menu and select SettingsUpdate & Security.
Step 2: Under Windows Update section, click on Check for updates.
4. Do a scan to remove virus from your PC
Sometimes when we open a web page or download software, the PC may get infected. These will lead to some computer errors include Microsoft Edge not loading error. Therefore, it is necessary to do a scan and remove the virus from your computer completely.

Step 1: Navigate to SettingsUpdate & SecurityWindows Defender Open Windows Defender Security Center.
Step 2: In the pop-up window, click on Start actions. Once it finished, remove all quarantined threats. Restart your computer to save changes.
Advanced repairing for Microsoft Edge not working
If the troubleshooting above cannot address the issue, you can get rid of the Microsoft Edge not loading problem by doing the following ways.
Way 1: Check system files by System File Checker tool
Microsoft Windows 10 Edge Browser Not Working
If your system file is incomplete, you will receive the error too. Check it with System File Checker tool and learn how to solve the problem.
Step 1: Press Windows + X key and select Command Prompt (Admin). If the option doesn't appear on the list, click the Cortana search bar and input Command Prompt. Right-click on the result and choose Command Prompt (Admin).
Step 2: Type 'sfc /scannow' and press Enter. Waite for a moment till the process becomes 100% you can see what's wrong with your system file. For more information, you can click on Fix System Browser by Windows System File Checker Too
Way 2: Do a clean boot Windows 10
To avoid the effect of the third-party programs, we need to clean boot your PC.
Step 1: Log in to the administrator account.
Step 2: Press Windows + R key and input 'msconfig' in the Run dialog. Hit Enter to open System Configuration window.
Step 3: Click on Services tab, check the box of Hide all Microsoft services then tap on Disable all.
Step 4: Click Startup tab and hit on Open Task Manager.
Step 5: Right-click on every option in the list and select Disable.
Step 6: Return to the System Configuration window, click on Apply and OK. Restart the computer to make the changes take effect.
Way 3: Fix Microsoft Edge not opening via Power shell
Once your Microsoft Edge won't load Windows 10, run command in PowerShell to reset Microsoft Edge will address the issue.
Step 1: Input PowerShell in the Windows Search bar, right-click to Run as administration. For some computer, you can right-click on Start and select Windows PowerShell(Admin).
Windows 10 Edge Not Working
Step 2: Copy and paste the command below into the PowerShell window and hit Enter at the end of the line.
Get-AppXPackage -AllUsers | Foreach {Add-AppxPackage -DisableDevelopmentMode -Register “$($_.InstallLocation)AppXManifest.xml”}
Step 3: Waite for a minute till it is finished, neglect the error and restart your PC.
Way 4: Change setting in Local Group Policy Editor
You can change in the Computer Configuration window and do the following to solve Microsoft Edge not working problem.
Step 1: Use Windows + R key combination to open Run dialog box and enter gpedit.msc.
Step 2: Expand the following directory:
Computer Configuration > Administrative Templates > Windows ComponentsMicrosoft Edge
In the right filed, double-click on Allow Extensions. Then check Not Configured in the popup at the top-left corner.
Way 5: Heighten the Notify level
Make system always notify you whenever applications change settings on your computer.
Step 1: Synchronously hit Windows + PauseBreak key, click Security and Maintenance at the left bottom.
Step 2: In the left panel, click Change User Account Control settings next to the Shield icon.
Step 3: Drag the slider and set into 'Always notify' as the image below. Tap on OK button to save changes.
Way 6: Run the Registry to change Extensions value
At times Extensions value of Microsoft Edge incorrect may cause the not loading issue.
Step 1: Press Windows + R key to invoke Run dialog box then type 'regedit' and Enter.
Edge Chrome Not Working Windows 10
Step 2: Follow the directory and locate the folder below: HKEY_LOCAL_MACHINESOFTWAREPoliciesMicrosoftMicrosoftEdgeExtensions
Edge Will Not Launch In Windows 10
Here you will see the Extensions Enable key in the right panel. Double-click and set the Value Data to 1.
Edge Not Working Right
Related Articles:
