Dec 21, 2020 • Filed to: Solve Mac Problems • Proven solutions
How to boot Into Recovery Mac with Installation Disk/Recovery DVD? While it has been a long time since Apple dropped CD/DVD drives on its Macs, there are still some users who have the old machines. If you are one of those users that has a Mac with a CD/DVD drive, this section will teach you how you can reboot your Mac into the recovery mode. Here's our guide recovering data from a damaged hard disk, including how to recover data from an external drive, what are the best drive recovery sevices and the best data recovey software,.
Recovery Mode in OS X provides a set of solutions for users to utilize when users need to repair and reinstall their operating system in an emergency. You can also reset the Mac password using recovery mode if needed. There are several ways to boot Mac into recovery mode. If you find one method overwhelming, there are several other alternatives you can use. We will walk you through the different ways on how to boot Mac into recovery mode so that they will become undoubtedly useful in a rare emergency.
Part 1: How to Boot Mac in Internet Recovery Mode
Along with the introduction of a locally stored recovery volume, Apple introduced its Internet Recovery service that allows your operating system to download contents of the recovery hard disk partition from the company's service. This option is great to use when your local drive is completely corrupted and you no longer can access locally-stored recovery tools.
To launch Internet Recovery, make sure your Mac is connected to a WiFi network and follow the steps below:
- Reboot your Mac.
- Hold the 'Options', 'Command', and 'R' buttons until the boot chimes are triggered.
- Wait until the system finished downloading the recovery tools from Apple's website.
It is noted that you are unable to boot Mac into Recovery Mode if you are using devices older than the ones below:
- MacBook Pro (13-inch, Early 2011)
- MacBook Pro (15-inch, Early 2011)
- MacBook Pro (17-inch, Early 2011)
- iMac (21.5-inch, Mid 2011)
- iMac (27-inch, Mid 2011)
- MacBook (13-inch, Mid 2010)
- MacBook Pro (13-inch, Mid 2010)
- Mac mini (Mid 2010)
- MacBook Pro (15-inch and 17-inch, Mid 2010)
- iMac (21.5-inch and 27-inch, Mid 2010)
- MacBook Air (11-inch and 13-inch, Late 2010)
Part 2: How to Create a bootable drive into Recovery Mode
You can create a bootable drive to store an OS X Recovery Disk so that you can access recovery tools anytime, anywhere. It would be great if you could invest in a high-capacity USB 3.0 flash drive to store the required tools.
There are plenty of articles outlining how you can create a bootable OS X Recovery Disk, including ours. Once you have this established, you can follow these steps to get your Mac into Recovery Mode:
- Reboot your Mac.
- Hold down 'Option' on your keyboard once you hear the chime sound.
- Attach your bootable OS X Recovery Disk to your Mac and select it from the prompt list.
- Your Mac will launch into Recovery Mode and you can start fixing your Mac.
As you can see, there are plenty of methods you can use to boot Mac into Recovery Mode. There is no need to panic when you find yourself in trouble - just choose and master the method that seems least intimidating to you and you will be well on your way. After you boot Mac into Recovery Mode, you can also restore your data on Mac.
Part 3: How to Boot Mac with Installation Disk
If you are using an older Mac, it probably comes with a grey recovery DVD that you can use to run recovery routines. If you had bought a copy of a newer operating system, you can also use the installation disk to perform recovery.
It is the easiest way to go into Recovery Mode and here is how you can do it:
- Insert the grey DVD and reboot your Mac.
- Hold down 'C' on your keyboard until you hear the boot chimes.
The recovery tool will take some time to load. Follow the wizard that will put your Mac into Recovery Mode.
Part 4: How to Boot Mac into Recovery Mode with Local Recovery
- Reboot your Mac.
- Hold the 'Command' and 'R' buttons until the boot chimes are triggered.
- You will see the OS X utility window that will prompt you to choose one of the four options.
Part 5: How to Boot Mac into Recovery Mode from Time Machine
It is really important to keep backups of your machine and Apple facilitates this with its Time Machine feature. It would be best to store your backup on an external drive so that you can initiate Recovery Mode using this when your hard drive is wiped out.
Follow these steps to boot Mac into Recovery Mode:
- Reboot your Mac.
- Hold down the Option button when the startup chimes sound.
- Connect your Time Machine drive. It will take some time for the system to detect the drive. You might need to key in your password.
- Choose the drive to launch your Mac into Recovery Mode.
After all the above methods, you finally fail to boot your Mac into Recovery mode. Don't worry. We also provide further solutions for you - Fix 'Cannot boot into Recovery mode'. For those who need the data recovery solution, Recoverit would be a nice option. Free download and try it now.
Video Tutorial on How to Boot Mac into Recovery Mode
What's Wrong with Mac
- Recover Your Mac
- Fix Your Mac
- Delete Your Mac
- Learn Mac Hacks
As a gadget owner, you should be akin to the rare occasion of uncontrolled fit and rage you can experience once your device chooses to have a mind of its own. A recent glitch we noticed with certain Mac computer owners running macOS Sierra was the complaint that mac recovery mode not working.
The first complaint we received was from a user running a Mac mini 2014 who replaced his Hard Disk Drive (HDD) with a Solid State Drive (SDD), he complained of not seeing the Apple logo appearing on the screen to signify his PC was loading. In a bid to fix this glitch, he tried various shortcuts to start the computer in Safe Mode and Recovery Mode to no avail. Hence we pen this article as a detailed solution to the mac recovery mode not working issue.
What is MacBook Recovery Mode?
It would be erroneous to believe all Mac users know what the Mac Recovery Mode is, hence we begin with a basic description of the mode. Mac Recovery Mode is a dedicated partition of the disk that contains a recovery image and an OS X installer duplicate. It is a multifunctional inbuilt Mac utility that enables Mac users safely recover or restore their data from Time Machine, fix or wipe their hard disk, access online help and even to reinstall macOS. Also, with the advent of a software malfunction or issue, the MacBook Recovery Mode helps Mac recover as its name implies. To access macOS Recovery on your Mac, follow the procedure below:
1. Power on your Mac by clicking the Power button.
2. Immediately after 1. above, long press the Command + R key combination on your keyboard until the spinning globe or the Apple logo appears.
3. Wait till you see the macOS utility tab appear then select your preferred course of action.
4. To exit the macOS recovery, select the Shut Down option from the Apple menu.
What to Do when MacBook Recovery Mode won't Work?
In some instances, when it is pertinent for users to restart their MacBook via the recovery mode, they might be distraught to discover that the mac recovery mode is not working. Whenever this happens, more recent Mac computers automatically switch to starting up the macOS from the internet and when this occurs you see the spinning globe in place of the Apple logo.
To save time and to manually induce the macOS recovery over the internet, during startup long press the Option-Command-R buttons or the Shift-Option-Command-R buttons. Should in case the mac recovery mode not working problem still persist, consider executing the following steps:
Method 1: Use Your Time Machine Backup
As a Mac user, it is possible you have Time Machine connected the Backup external drive. If so, follow the below procedure to use its inherent Recovery Mode:
1. Restart your Mac. Click the Options tab when you hear the startup music.
2. Connect your Time Machine and wait. The connected Time Machine should boot after a while.
3. Select the Recovery Drive to boot your Mac.
Method 2: Use a Bootable Disk Drive Utility
It is essential for all Mac users to possess a dedicated USB for this reason that would contain a bootable OS X installer to fix their Mac should the need ever arise. To use a bootable drive in Recovery Mode, follow the steps below:
1. Restart your Mac. Continuously tap the Options button until you hear a chime sound.
2. Connect the bootable installer drive to your Mac.
3. Select the drive from the popup list. Mac will restart then you can repair Mac.
Method 3: Use Mac Internet Recovery
If you have internet connectivity on your mac, then you can successfully try this procedure:
External Disk Recovery Mac
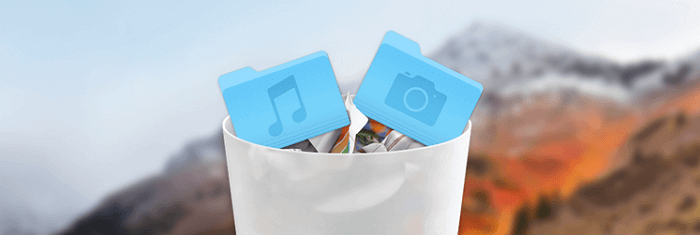
1. Restart your Mac.
2. When you hear the startup music, long press Option + Command + R until you see a globe appear and a status bar.
3. If you use Wi-Fi, select your available Wi-Fi.
4. Wait for the status bar to load completely then follow the prompts to complete the process.
Method 4: Use Third-Party Solutions
Backing up can be a major data for Mac users because its usefulness only becomes important when danger strikes. Hence, certain third-party solutions exist that encourage users to have complete backups as failsafe for their cherished data. An endless myriad of such software exists and can be accessed by using the internet help option in safari upon reboot.
Recovery Disk For Macbook
Method 5: Reinstall OS X
Should the frustration of not be able to access your Mac Recovery Mode persist, it might be logical to reinstall your OS X to fix the bugs. This can be achieved by clicking the Reinstall OS X tab and agreeing with the subsequent prompts.
In conclusion, the value we place on our data is only truly felt when we lose them without a backup or failsafe, whether online or on a bootable disk. This highlights that the Mac Recovery Mode not working problem can be solved by accessing your data in the various devices storage entities used before the incidence occurred.
