Quick summary:
- OneDrive is essentially an online folder system for file storage, but SharePoint includes many other features such as collaboration, CMS, and dashboards.
- Microsoft 365 now includes SharePoint features in its cloud platform, but you can also purchase SharePoint by itself as an on-premise solution.
Part 2: How to link SharePoint to OneDrive. When trying to transfer or receive a file from SharePoint to OneDrive, users can take a few steps. If you have ever hard difficulties trying to link SharePoint to OneDrive, then here is a way out that is simple and do-able. Copying files and folders between OneDrive and SharePoint site. The Microsoft OneDrive icons in the notification area and File Explorer tell you the sync state of the file or folder. Three little blue lines The glimmer marks (three little blue lines) seen next to a file or folder indicate that the file is new. You'll see this only when using OneDrive.com online. Comparing SharePoint vs OneDrive: Complete Overview. Office 365 is a cloud service that is popular among services provided by Microsoft. SharePoint is a component of Microsoft Office and One Drive is a cloud storage service. SharePoint Server 2019 is the latest on-premises version of SharePoint. Previous versions include SharePoint 2013, SharePoint 2010 and SharePoint 2007. SharePoint Server 2019 is compatible will all major browsers and is supported on the latest generation of Windows and SQL Server products. Windows is the easiest case: Enable SharePoint syncing for OneDrive in your Office 365 console and update OneDrive on your clients, then your users can sync files for whatever accounts they have.
Table of contents
This post has been updated for 2021.
The Microsoft software-verse is always growing, and with that growth you’ll find a lot of overlap between tools. Pinpointing the differences between SharePoint vs. OneDrive is difficult, because the tools have so much in common. Nevertheless, they aren’t the same.
When you compare OneDrive vs. SharePoint, you’ll notice that they approach collaboration, file sharing, and project management in different ways. These tools are only two choices in a crowded project management software market full of specialized tools for marketing, construction, software development, and many other industries and tools. If you’d like free, customized recommendations now, use our Product Selection Tool or click on the image below to get started.
OneDrive vs. SharePoint: a difference of definitions
OneDrive is an online document/file storage platform. It’s typically used by individuals and business teams who need a central location to store and access files. OneDrive’s versioning and sharing features make it easy to work together, so it’s more than an online filing cabinet. Microsoft distinguishes between personal and work or school versions of the tool; for the purposes of this article, we’ll focus on the work or school version.
SharePoint is a collaboration tool for businesses that need multiple individuals and teams to work on documents and products at the same time. Over the last few years, Microsoft released updates to their Microsoft 365 product (previously known as Office 365) that have absorbed SharePoint into the Microsoft 365 cloud platform. For the purposes of this post, we’ll talk specifically about SharePoint as an on-premise solution, known as SharePoint Server. If we discuss hybrid or cloud solutions, we’ll call those Microsoft 365. Microsoft 365 includes both SharePoint features and the OneDrive storage platform, making those available on any device from the cloud.
How can we contact you with pricing info?
Make sure this product is right for your budget. Our experts will be in touch with all the pricing info you need.
By clicking the button above, I confirm that I have read and agree to the /terms-conditions' target='_blank'>Terms of Use and /privacy-policy' target='_blank'>Privacy Policy.
Confused yet?
On-premise vs. Cloud
Why buy a standalone solution like SharePoint when you could get all the same features with Microsoft 365? The answer really has to do with the preferences of your IT department. Some developers prefer the security and control that come with locally installed software. When you deploy SharePoint on your company’s servers, the company owns the look and feel of the software and controls when updates roll out. On the other hand, the company maintains responsibility for any security breaches and purchasing version updates.
ALSO READ: 6 SharePoint Alternatives to Put on Your Shortlist
Businesses who purchase SharePoint as a stand-alone, on-premise option can also purchase OneDrive for document storage and sharing, although all of those features are available in SharePoint.

Encryption and Compliance
Businesses concerned with document safety, auditing, or regulatory compliance often find that SharePoint’s granular version control and user access settings help them control the security of their internal and customer data. While both Microsoft 365 and OneDrive encrypt documents to keep them safe from prying eyes, only SharePoint can offer the added security of a standalone server.
Microsoft 365 (including all OneDrive platforms) offers granular access controls so administrators can assign permissions across the platform. The entire Microsoft cloud and hybrid platform supports TLS and SHA-2 security protocols and no longer supports SSL security. Microsoft encrypts all of your data upon transfer to and from their servers, as well as stores it on the Microsoft servers in encrypted form.
Document and Resource Management
OneDrive (for work and school) contains all of the original SharePoint document offerings, including workflows, auditing, templates, and version control. What it does not include are your marketing resources, such as website and social media connections. The business owns the account, and each user is assigned a personal account under the business’s account where individual documents can be produced and stored before they are shared to the wider company audience.
Many companies use SharePoint for organization-wide document and file collaboration. Both Microsoft 365 and the SharePoint Server offerings provide collaborative workflows and granular permissions to help you move content from idea to publication without skipping steps. Your marketing teams will appreciate SharePoint’s white label features that let you set up your intranet to match your branding. Microsoft 365 does not include these same branding features.
Website, Apps, and CMS
Many companies use SharePoint’s engine to build and maintain their company website, internal documentation, and even web apps. The CMS component lets you publish your documents directly to your company website or make them available for access and download by customers or employees. Many companies also use SharePoint’s internal analytics to build custom apps for employee or external use. You can build your company’s customer-facing website, help documentation, FAQ pages, or your employee portal right from the SharePoint interface using the documents your team shares.
OneDrive doesn’t offer the ability to publish your content to the web. While you can email links to documents, you cannot publish those documents directly to a web page from the OneDrive platform. You can make documents discoverable to your team, but you’ll need Microsoft 365 or another CMS/website platform to publish your work publicly.
Workflows, Dashboards, Calendars, and Extras
Relationship Between Sharepoint And Onedrive
OneDrive gives different members of your team access to documents for storage and sharing and tracks versions, but it’s essentially an online folder system and does not include many of the extras available in SharePoint and the larger Microsoft 365 cloud suite.
SharePoint gives your team a collaborative workspace with dashboards, calendars, tasks, notifications, and updates. The SharePoint platform keeps these located in a central portal associated with company sites. You can set up a SharePoint site for each of your teams to access, with dashboards that give team and company notifications. You can also set up a corporate portal where searchable company-wide libraries and notifications live. Assign each employee a security level to allow access.
integrates with your software?
Choosing between SharePoint and OneDrive
The best software option for any company is the one that everyone can get behind. If you have faith in the security of the cloud and you’d like the added benefit of having Microsoft handle your software updates, you may find your solution in Microsoft 365, which offers both OneDrive and SharePoint capabilities from the cloud.
On the other hand, many companies still find comfort in the control of an on-premise solution. SharePoint Server offers the branding and UI control that Microsoft 365 doesn’t, without diminishing the power of its features.
Looking for a project management tool that integrates with either SharePoint or OneDrive? Use our Product Selection Tool to get a no-hassle shortlist of the best project management software for your business based on your unique needs.
Free Download
Cloud Backup & Storage Buyer's Guide
Learn more about the benefits of Cloud Backup & Storage with our market-leading research.
Get My Free Guide -->APPLIES TO: 2013 2016 2019 SharePoint in Microsoft 365
Note
This article describes how to set up OneDrive in a SharePoint Server on-premises environment, and does not describe OneDrive in a Microsoft 365 environment. For more info about administering OneDrive, see OneDrive admin help.
When setting up Microsoft OneDrive in your SharePoint Server on-premises environment, an IT-administrator will need to go through the following steps:
Before proceeding with setup, please review planning considerations you might need to address that are described in Plan for OneDrive in SharePoint Server.
Set up the required services
Setting up OneDrive in a SharePoint Server on-premises environment requires the following services to be running on your farm:
Managed Metadata service application
My Sites
User Profile service application
Let's look at how to set up each.
Note
The following provides basic steps to configure the Managed Metadata and Users Profile service applications to provide OneDrive functionality in SharePoint Server. Careful planning is required for both services if you intend to use them for additional functionality in SharePoint Server. For more info about managed metadata, see Plan for managed metadata in SharePoint Server.
Managed Metadata service
First, let's create a Managed Metadata service application.
To create a Managed Metadata service application
In the Central Administration website, under Application Management, select Manage service applications.
Select New, and then select Managed Metadata Service.
In the Name box, enter a name for the service application.
In the Database Name box, enter a name for the database.
Under Application Pool, from the Use existing application pool list, select SharePoint Web Services Default .
Select OK.
My Sites
The first thing we need to do is to create a web application for the My Sites site. We recommend that My Sites be in a separate web application, although the web application can be in an application pool that is shared with other collaboration sites, or it can be in a separate application pool but in a shared IIS website.
To create a web application
In Central Administration, in the Application Management section, select Manage web applications.
On the ribbon, select New.
On the Create New Web Application page, in the Authentication section, select the authentication mode that will be used for this web application.
In the IIS Web Site section, you can configure the settings for your new web application by selecting one of the following two options:
Select Use an existing web site, and then select the website on which to install your new web application.
Select Create a new IIS web site, and then enter the name of the website in the Name box.
You can also provide the port number, host header, or path for the new IIS website.
In the Security Configuration section, select an authentication provider, whether to allow anonymous access, and whether to use Secure Sockets Layer (SSL).
In the Application Pool section, do one of the following:
If you want to use an existing application pool, select Use existing application pool, and then select the application pool from the drop-down menu.
If you want to create a new application pool, select Create a new application pool, enter the name of the application pool, and either select the account that the application pool will run under or create a new managed account for the application pool to run under.
In the Database Name and Authentication section, select the database server, database name, and authentication method for your new web application.
If you use database mirroring, in the Failover Server section, in the Failover Database Server box, enter the name of a specific failover database server that you want to associate with a content database.
In the Service Application Connections section, select the service application connections that will be available to the web application.
In the Customer Experience Improvement Program section, select Yes or No.
To create the new web application, select OK.
When the Application Created page appears, select OK.
Next, we need to create the site collection that will host users' My Sites.

To create a My Site Host site collection
On Central Administration, in the Application Management section, select Create site collections.
On the Create Site Collection page, in the Web Application section, select the web application that you just created for My Sites.
In the Title and Description section, for the site collection, enter the title and description.
In the Web Site Address section, select the path of the URL for the My Site host. In most cases, you can use the root directory (/).
In the Template Selection section, select the Enterprise tab, and then select My Site Host.
In the Primary Site Collection Administrator section, for the user who will be the site collection administrator, enter the user name (in the form <DOMAIN> <user name>).
In the Secondary Site Collection Administrator section, enter the user name for the secondary administrator of the site collection.
If you are using quotas to manage storage for site collections, in the Quota Template section, in the Select a quota template list, select a template.
Select OK.
The Top-Level Site Successfully Created page appears when the My Site Host site collection is created. Although you can select the link to browse to the root of the site collection, doing this results in an error because the user profile cannot be loaded. This behavior is to be expected; user profiles are not imported at this point.
User Profile service
Next, let's create a User Profile service application.
To create a User Profile service application
In Central Administration, under Application Management, select Manage service applications.
Select New, and then select User Profile Service Application.
In the Name box, enter a name for the service application.
Under Application Pool, from the Use existing application pool list, select SharePoint Web Services Default.
In the My Site Host URL box, enter the URL of the My Site Host that you created.
To meet the needs of your organization, optionally change other settings. The default settings work fine for hybrid environments.
Select OK.
Enable the Recently Shared Items (RSI) cache to quickly populate the Shared with Me view
This step allows your users to immediately view files that are shared explicitly with them in their OneDrive Shared with Me View.

The Shared with Me view in OneDrive lets users to see which documents and folders that users have shared directly with them. By default, the Shared with Me view is populated once a shared item is crawled and re-indexed through search. This means that your crawling/indexing schedule may cause some latency between the when the item was shared and when the it appears in the user's Shared with Me View.
When To Use Onedrive Vs Sharepoint
Your users will still be able to open the shared items or folder if they are sent a link (for example, through an email notification), they just won't be able to see the items listed in the Shared with me View until the items have been crawled and indexed. For more information about how files are shared in OneDrive, see Share OneDrive files and folders.
To eliminate this latency in your SharePoint Server environment, your IT administrator can enable the Recently Shared Items (RSI) cache. The RSI cache is provisioned on the My Site host and it is used to populate the Shared with Me view until the file permission changes resulting from the sharing action are crawled. The RSI cache is disabled by default in SharePoint Server.
RSI doesn't support a multi-farm scenario where the My Site Host is not on the content farm. This site collection typically has a URL such as http://<hostname>/my. If the My Site Host is not on the content farm, sharing will be broken.
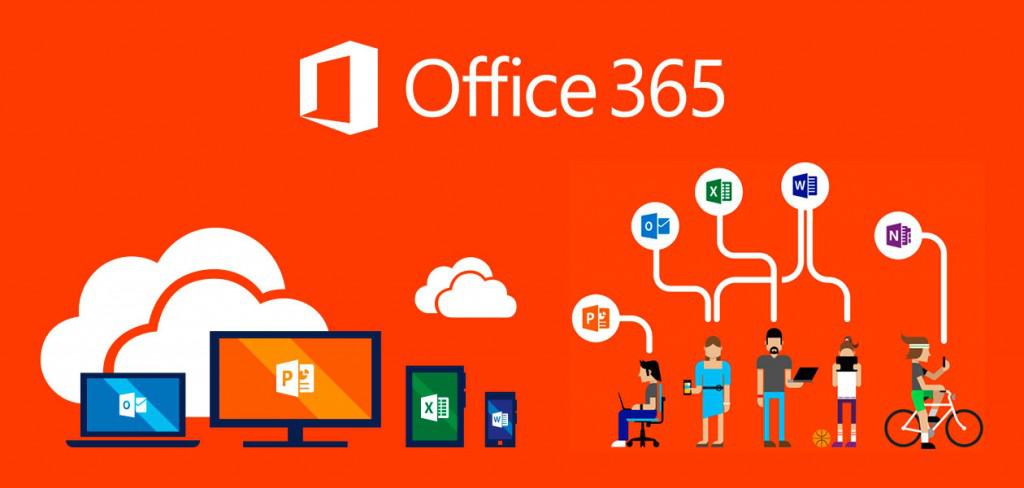
Important
The RSI list contains information identifying the sharing action, including the name of the shared file and who it was shared with. If you choose to enable RSI, this information will be viewable by the My Site Host admin and those to whom My Site Host access has been delegated.
To enable the RSI list in the My Site Host, run the following PowerShell command:
If you need to disable the RSI list in the My Site Host, run the following PowerShell command:
Verify that OneDrive is available to your users
Use the following procedure to check if OneDrive is available to your users.
Onedrive Sharepoint Access
Have a user open a SharePoint Server site (for example, their own My Site: http://<hostname>/my).
In the top left corner of the page, select the app launcher, which will display the OneDrive tile.
Select the OneDrive tile, which shows your OneDrive documents page.
Onedrive Sharepoint Sync Issues
See Also
