Tap the username or password field, then tap “Autofill with 1Password”. Tap “Create a new login”, then enter your username. Tap next to the password field and adjust the settings for your new password. Tap Next when you’re finished, then tap Save and finish signing up for your account. On 1Password 6 for Windows, there is no option to have an offline vault.
Sometimes you might think you’re losing your mind.
You’ll be sitting there in front of your login screen for a few minutes, racking your brain for a password you’ve used a million times.
Even worse, if you can’t think of it, you’ll have to go through the exercise of resetting your password and trying to remember what the heck the answer is to your security question.
This experience is so common for so many. More than 78% of people have reset one of their passwords in the past 90 days.

To counteract this cumbersome process, many people are turning to password managers to save and store their sensitive information.
In this post, we’ll outline everything you need to know about password managers and highlight the best ones you should consider.
How Does a Password Manager Work?
A password manager is a secure web-based or downloadable software on your device that enables you to store passwords, making it easier to log into your favorite accounts. Some password managers store other sensitive information including credit card information, addresses, secure notes, and more.
Many people use password managers to eliminate the need to remember all their individual passwords.
Imagine you never have to go through all the steps for resetting your password again. Instead, you can just log into your accounts in merely a few clicks.
When you go to a site to login, your passwords will autofill as long as you’re logged into your password manager.
In addition, you can leverage browser add-ons to make this process easy.
LastPass Chrome extensions
Password managers help millions of users around the world achieve that and remove the friction from their login process. Approximately 22% of Americans use a password app to manage their secure information.
All you need to do is remember the master password that you use for your password manager, and you should be all set.
Password managers also help users have a safer, more secure online footprint. Passwords can be generated and alerts will be sent to users who may have compromised accounts.
Users will also be able to create unique passwords since they don’t have to remember them.
For example, a study found that 44 million Microsoft users used the same password for more than one account.
Experts would recommend you diversify your passwords in case one account is compromised.
With a password manager, you can.
How Secure Are Password Managers?
As you can imagine, many consumers are concerned with just how secure are password managers.
The short answer: very secure.
Most password managers use Advanced Encryption Standard (AES) with 256 bit randomly generated keys.
This is one of the highest forms of security protocols that password managers can use for encryption and to protect secure information. The randomly generated keys encrypt the information stored in the software.
In addition, most password managers encrypt locally, meaning they don’t ever store or review your information. Before your passwords are saved in the password manager, they are encrypted so that the company doesn’t even know sensitive information.
Above all, though, it’s important to remember that password managers are a better option than other methods for password storage like a notebook, Google Sheets, or Word document.
They are safer and even help with consumer security measures. They help you make more complex passwords with password generators which ultimately makes your login procedures more secure.
Whether you like it or not, others may be trying to get into your accounts. In fact, more than 27% of people have tried to guess someone else’s password—and 17% got it right.
Once someone gets into one of your accounts, they can get into all of them if you use the same password.
Password reuse statistics (Image source: google.com)
That’s why it’s so critical to have a mix of complex passwords you use to increase your online account and cloud security.
Without multiple passwords, you’re risking a devastating hack across all your accounts.
Password managers force you to bolster your digital security, while safely storing your sensitive information and protecting it from bad actors.
How to Use Password Managers
Password managers are so easy to use after a quick installation process.
All you need to do:
- Sign up for the password manager of your choice.
- Download the desktop version and browser add-on.
- Select a master password and log in.
- Begin linking your accounts.
From there, you’ll be able to log in when you visit a site that you have an account with just a few clicks.
Whether you use the password app or the online browser, both make it super easy to add, edit, and store passwords.
Just log in and you’ll be good to go:
With all your passwords finally stored, you’ll be able to log into your accounts in only a few clicks.
9 Best Password Managers to Choose From (Free and Paid Tools)
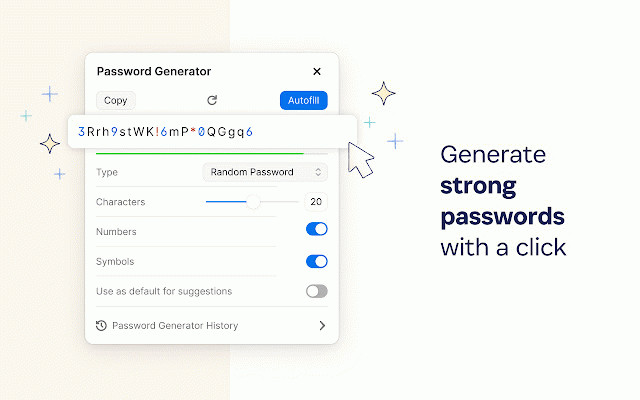
Perhaps you’re new to password managers and just want to know what’s the all-in-one solution for your password needs.
Below we’ve highlighted our top contenders for the best password managers on the market. This takes into account security, usability, price, and functionality.
If you want the security of all the leading password managers, but don’t want to pay the price for them, consider these free options.
While most offer some sort of freemium model, these contenders provide the greatest breadth of functionality for no cost at all.
1. Bitwarden
Bitwarden is a password management solution that encrypts all your information before it even leaves your devices. By leveraging open sourced software, its infrastructure can be improved upon by developers from all around the world.
As a free offering, Bitwarden provides the basics that you’d need to ensure your passwords are stored safely and securely. For just a few dollars per year, you can opt-in for reports that will alert you if certain passwords aren’t complex enough and will include additional security data about your accounts.
Pricing: Bitwarden is free unless you want to upgrade to $10 per year for select premium features including two-factor authentication, security reports, and more.
2. NordPass
NordPass
Brought to life by the creators of NordVPN, a well-known VPN solution, NordPass is a relatively new password manager that allows users to access their passwords even when they are offline—no matter the device. It’s a simple password manager app without all the bells and whistles that its competitors have.
If you’re looking simply for a way to store your passwords and don’t need much else, NordPass could be the right selection for you. It offers unique features including biometric protection through fingerprint scanning or their FaceID function.
Pricing: The free version should be more than suitable for the majority of use cases, but you can upgrade for $2.49 per month to assess password health, sync across multiple devices, and much more.
3. KeePass
KeePass takes you back to the basics. You won’t find a fancy user interface with this one, but the open source software lets you “store all your passwords in one database” that you can access with your key.
We grew our traffic 1,187% with WordPress. We’ll show you how.
Join 20,000+ others who get our weekly newsletter with insider WordPress tips!
The platform touts that it is trusted by NASA and new versions seem to continuously be released. This is perfect for the user who just wants their passwords stored securely and nothing else.
With KeePass, you can by-pass some of the other functions that might be a distraction and just get your passwords stored securely, so you don’t have to worry about them.
Pricing: KeePass is a free, open source software.
4. RoboForm
RoboForm is a straight-forward solution for storing your passwords. The password manager offers a breadth of functionalities including a master password generator, password form autofills, multi-platform support, and more.
RoboForm also enables you to safely send logins, which is commonly a paid-only feature on competitor password manager solutions. The app integrates with all browsers and you can import or export your passwords to hit the ground running.
Pricing: RoboForm’s premium version costs $16.70 per person per year and unlocks two-factor authentication, secure shared folder, priority support on top of other feauters.
5. Sticky Password
Sticky Password
Sticky Password is on the market to help you log in securely and “stop forgetting your passwords now.” This password manager has an encrypted vault for you to securely save your login information. By using a single sign in, you’ll be able to access all your passwords in a few clicks in seconds.
Thanks to a basic interface paired with the necessary functions, Sticky Password offers multiple device sharing, so you can access your passwords in your online account or offline on the app. The platform has no-cloud WiFi sync and biometric authentication, making it secure and safe.
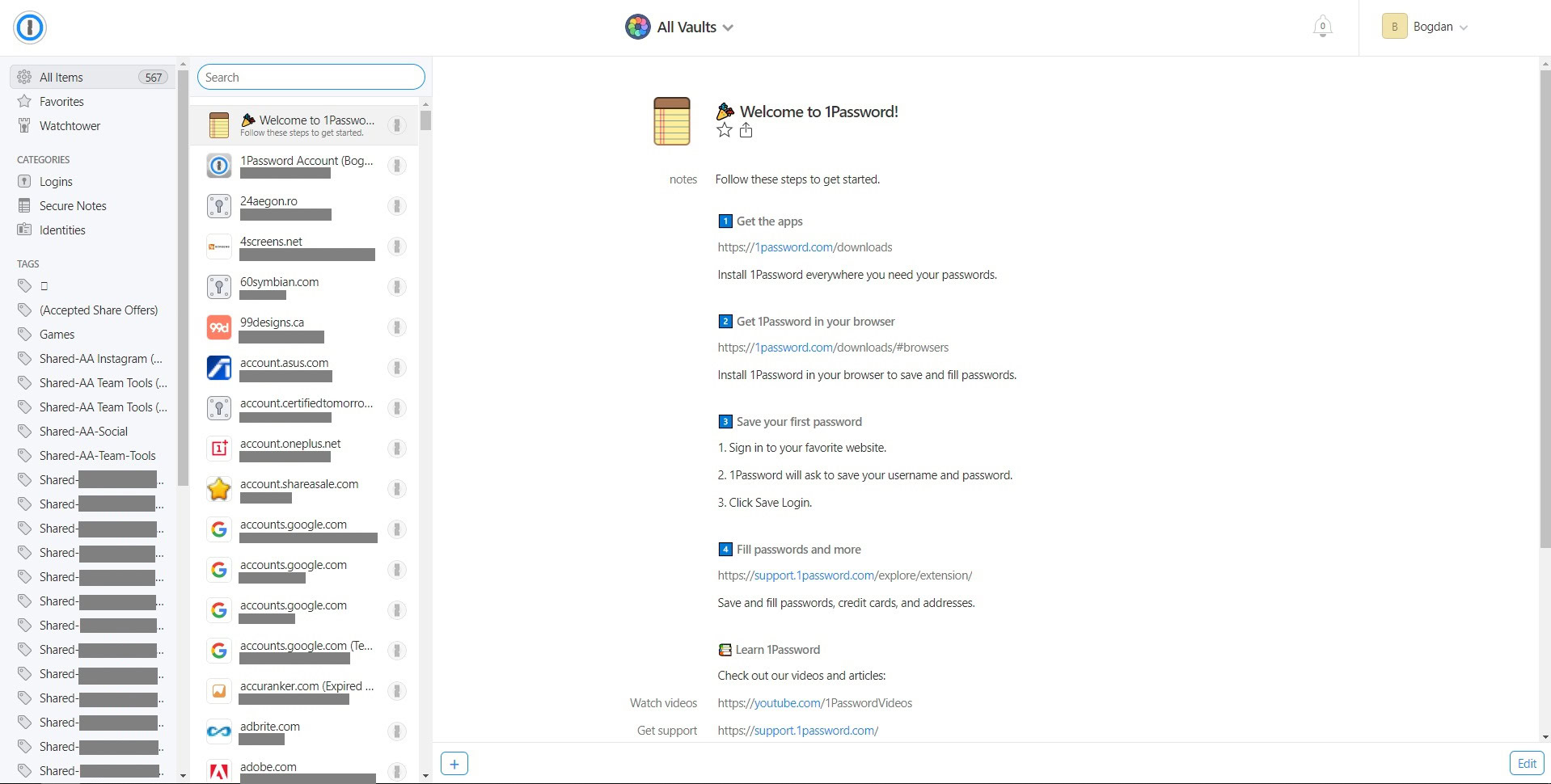
Sticky Password also offers a smart security dashboard, highlighting which of your saved logins have weak passwords and need to be changed into more complicated passwords. This is an added bonus for users who want enhanced security measures in place for their digital footprint.
Pricing: Sticky Password is free. If you’d want to opt for the premium password manager option to unlock unlimited password sharing, sync, and a backup, you’ll need to pay $29.99 per year or pick their lifetime offer for $159.99.
6. LastPass
LastPass was one of the first password managers on the market and is widely considered the industry leader along with 1Password.
LastPass works by letting the user sign up with a secure master password that they can use to log in and begin adding their passwords. The “vault” can be used to store passwords, secure notes, and even addresses.
To easily save and access your passwords, LastPass has extensions for almost every browser. In order to log in, though, users can set up multi-factor authentication as an added security feature. This is in addition to the AES-256 bit encryption that only happens on your device.
1password Vs Lastpass Review
Although LastPass isn’t the most intuitive password manager to figure out at first, its unique set of tools, bundled in the free version, made it one of the most used password managers among users. Yet, a huge change the company introduced in 2021 might negatively impact LastPass’ future market share.
As of March 16th, 2021, LastPass is limiting access to their service to one active device type. This means, if you’re on their free plan, you’ll be required to pick either Computers or Mobile Devices as your preferred way to access your passwords, vaults, and notes. Specifically, your first login will set your active device type and you’ll only have three opportunities to decide which active device type is right for you.
Struggling with downtime and WordPress issues? Kinsta is the hosting solution designed with performance and security in mind! Check out our plans
Pricing: There is a free version offered that allows you to store your own passwords, but not share them, and it’s limited to one active device type. Premium versions start at $3/person per month. It unlocks premium features including sharing, a security dashboard, dark web monitoring, and more.
7. Dashlane
Dashlane exists to “give you a safer, simpler life online.” Moving beyond just password management, Dashlane examines your entire digital footprint, finding ways to keep your online information protected and safe.
Much like other password manager apps, Dashlane stores your password information while you browse and has a password autofill feature, enabling you to input your password as you log into an account for the first time.
Dashlane also offers a password generator, which is a tool that will create a unique password for each account and store it in your password manager. These passwords are a randomized combination of characters, symbols, and numbers which makes it harder for hackers to guess them.
Dashlane’s Dark Web Monitoring feature is what really sets them apart. This premium-only feature scans the web and cross-references the latest breaches and hacks with your accounts. It will alert you if anything looks awry in your accounts or if you need to change your password.
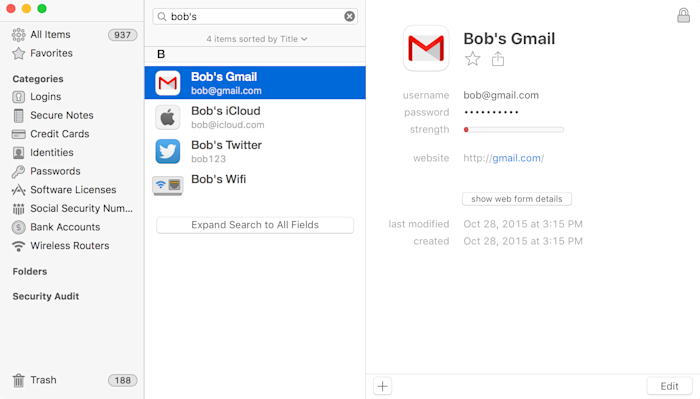
Pricing: There is a free plan as well as premium options starting at $4.99/month for individuals (if paid annually).
8. 1Password
1Password

1Password is a password manager that highlights the need for only “one password” needed for the rest of your life. The platform offers web-based, mobile, and desktop apps, making it easy to retrieve your passwords on any device.
1Password’s core functionality includes an automatic form filler, enabling you to sign in to your accounts with just a click, look or touch. In addition, it offers Watchtower, which scans the web and also alerts you if any of your passwords aren’t complex enough. It will review your passwords and send you an alert if you need to set up two-factor authentication for any site.
1Password also generates a “secret key” for users. This key authenticates with the 1Password server, but it is stored locally by the user for an added level of encryption.
Pricing: 1Password does not offer a free option. Its pricing options start at $2.99/month per person (billed annually).
9. Keeper
Keeper stores your password data, while protecting you from password-related data breaches and threats. With Keeper, you can add different roles to assign various permissions and privileges for each account.
Keeper’s user experience is what sets it apart from competitors. The layout is easy-to-grasp, and the blue and white contrast of the app makes it a simple, appealing visual experience.
Pricing: Keeper provides 5 different plans (Enterprise, Business, Personal, Family, Student) starting at $2.91/month per person.
What About Mac and Windows Pre-Installed Password Managers?
Most computer devices come with software that is already installed and can store passwords.
macOS Keychain Access
When you’re using Safari and log in on a site, email account, or any password-protected item for the first time, you get asked whether you’d like to save/store your password:
Storing password on macOS
This has become a standard part of the internet browsing experience and is something that will be second-nature for nearly all consumers on the web.
By clicking “Save Password,” you’ll store your login credentials in Keychain Access.
Keychain Access uses the same AES-256-GCM keys as most password managers and even enables users to create an encrypted note to access their account.
When comparing Keychain Access with other password managers, the differences are almost immaterially clear as outside storing and retrieving the encrypted information, there aren’t a whole lot of other features.
The same things could be said for Windows Credential Manager.
Windows Credential Manager
If you’re using a PC, Windows Credential Manager is the equivalent software of macOS’ Keychain. It stores login information on the device and on a secure server.
1password Offline Password Manager Free
Windows Credential Manager
There have been some security concerns by users over the years, though, on the security level of this app.
So, to ensure that you’re keeping your data safe, I’d recommend bypassing both of these options and simply opting-in for a password manager app.
Why? There’s a variety of reasons, with the most important being that with these OS-based apps the levels of encryption may vary, making them less secure than a password manager developed primarily for that use case.
You could still use these as a foundational storage “unit” for some of your passwords because it’s quick and easy to retrieve them, but if you want more secure, robust, handy features, you’ll need a password manager.
Summary
Password managers are a welcomed technology that users are starting to adopt. They are a more secure way to store sensitive data and login credentials.
With a few clicks to download one and just one master password to remember, password managers are convenient and helpful software that should be part of your toolset.
As with other types of apps, picking the right one for you depends on your specific needs, budget, and use case. Those outlined in this blog post are all valid solutions and can accommodate the majority of use cases and personal preferences.
Now it’s your turn: do you use any password manager? What’s your experience? Let us know in the comments!
Ipassword Password Manager
If you enjoyed this article, then you’ll love Kinsta’s WordPress hosting platform. Turbocharge your website and get 24/7 support from our veteran WordPress team. Our Google Cloud powered infrastructure focuses on auto-scaling, performance, and security. Let us show you the Kinsta difference! Check out our plans
