- Previous TeamViewer versions 10 – 11 – 12 – 13 – 14. The downloads on this page are only recommended for users with older licenses that may not be used with.
- TeamViewer provides easy, fast and secure remote access and is already used on more than 1 billion devices worldwide. Use cases: - Control computers (Windows, Mac OS, Linux) remotely as if you were sitting right in front of them- Provide spontaneous support or administer unattended computers (e.g.
- Teamviewer Host For Mac
- Teamviewer Host Mac
- Teamviewer Host Mac Uninstall
- Teamviewer Mac Free
- Teamviewer Host Setup.exe
Previous TeamViewer versions 10 – 11 – 12 – 13 – 14. The downloads on this page are only recommended for users with older licenses that may not be used with.
Remote desktop access software allows a user to connect and control his data on pc from another device from afar off or distant place. It makes work very simple as we can start our work from home by remotely accessing our desktop from where we have left our work in the office.
Teamviewer is a software for remote desktop access, file transfer, and desktop sharing. Recently a lot of scams have been reported in which scammers used TeamViewer to gain access of the victims desktop and rob the person of all the valuable information stored in his/her PC and infect the pc with malware.
A major add-on for TeamViewer is its quick and easy access. But if we look at its file-sharing capacity, it is not too reliable. Furthermore, TeamViewer is a costly affair because of its expensive upgrades and license price. So you must try TeamViewer Alternative.
The latest Remote desktop access software does not limit themselves to remote access and control, but a lot more beneficial features are being added to make it very easy and at the same time useful for use. A lot of new software and applications are emerging which are giving a tough competition to TeamViewer with loaded features and high security.
- Must Read: How to stop unwanted Emails and block/ unblock permanently?
Top 10 Alternative to TeamViewer for 2020
1. Splashtop

Splashtop is a remote desktop access software which is basically much in use for personal users. We cannot control multiple PC’s using this software. Installing Splashtop can be tricky at first, but once you are done installing and running the program you can access all the features at your ease.
The best add-on of Splashtop is its security feature and its high speed which are way better and secure then most of the software used these days which makes Splashtop very reliable for accessing information and transferring data remotely. Splashtop offers great features for a really low cost which makes it is highly recommended for users.
2. LogMeIn Pro
LogMeIn Pro is a reliable remote desktop access tool with which you are able to access your desktop, share files, access data, share screen remotely from anywhere in the world. LogMeIn is very easy to install and quite simple to use. Compared to other remote desktop access software LogMeIn is quite heavy on the pocket.
It is expensive for those who want to access their devices from home or work and don’t need many features, so it is mostly used by IT firms for a lot of intricate work. LogMeIn customer support service is really great which helps you out if you encounter any problem using this software.
3. GoToMyPC
GoToMyPC remote desktop access main feature and at the same time drawback is that this software gives you access to all the files on pc you have accessed which means, when you allow a user to access your pc your entire data can be easily looked upon by the user and you are liable to theft of information, likewise at the same time it is quite convenient if you are using it for personal use from home or work to access your personal PC.
A major drawback of GoToMyPC is using mobile devices to access a PC. A lot of issues are encountered while using a mobile device to access a PC. GoToMyPC is really reliable for use for the corporate world. GoToMyPC is a tough competitor of LogMeIn.
Choosing between these two is quite tough as both offer more or less the same features and good service. GoToMyPC easily gets installed and is simple to use. Files can be transferred without any issue from one pc to another.
4. Microsoft Remote Desktop
If you are using a Windows operating system, then Microsoft Remote Desktop is a great option for you to use as it comes built-in Windows operating system, so there is no need to purchase it separately. One thing lacking in Microsoft Remote Desktop is its security feature.
One has to separately configure settings to make it much more safe and reliable otherwise it is quite easy to be misused by attackers. We can easily print files on the host printer from the one we are accessing.
5. RealVNC
Though RealVNC has quite useful features if you are looking for streaming videos or loading large files it can get quite difficult. It is not recommended for videos and large files transfer. Looking at its strong points it gives quite a competition to Splashtop in terms of security features as it also gives exceptional security to the software.
Thus it is much reliable in terms of security. As compared to other remote desktop access software RealVNC is a bit complicated in terms of use, but it also has a lot of features built-in.
6. UltraVNC
If you looking for instant computer support, then UltraVNC can be quite a time to consume. UltraVNC is free remote desktop access software which enables the user to remotely access pc at work or home from a far off place and transfer files easily. But it cannot be trusted for security reasons.
It can be useful for personal use but not recommended for huge firms involving multiple user interfaces. Its potential is dependent on the speed of the network we use. The faster the better.
7. Ammyy Admin
Ammyy Admin is quite similar to Teamviewer. It is quite quick and simple to transfer files using Ammyy Admin. It has no cost involved if using it for personal use.
Like TeamViewer, Ammyy Admin has also been unpopular because of issues of malware and viruses used by hackers to attack the user’s system by asking users by various methods to use the software.
Looking at its positive side, It is very quick and easy to use and data can be transferred efficiently from one pc to other without any trouble. It is quite loaded with features and looking at its versions for commercial use it is one of the most affordable software for remote desktop access.
8. LiteManager
LiteManager is cost-efficient. After buying a one time purchase of the program this software works without any problem with a lot of features added to it. It has a useful quick support mode which lets you through any issues.
It is great for its price for remotely accessing the desktop from anywhere in the world and transferring information or data across devices. It allows complete access to the remote pc so that the user has no inconvenience while transferring data or making any changes.
9. AnyDesk
AnyDesk is a satisfactory product which allows you to control and access information from the host pc or device. Its main key point is that it guides through the complete process of making it easy to use by anyone. It gives access to connect remotely for many computers at one time.
It is quite fast depending upon the network used. It can be said that AnyDesk is user-friendly and super easy to use to remotely access a PC from far off.
10. Join.me
Join.me is remote desktop access software which allows multiple access at one time which makes it one of the top buyer for IT professionals. Another major add on to it is its live text chat tool.
Another feature is its multiple screen sharing which makes it easy for a company to work together from different locations and solve issues or explain presentations and save money and time simultaneously which is lost because of travelling.
It also offers great customer support to solve issues if encountered by users. At times users have encountered issues with audio but otherwise, it runs just fine for users.
These are the top 10 Alternative to TeamViewer that you must try.
Final Comments
As everyone needs security when doing online activities such as remotely accessing to other PC, and other such things. To stay 100% safe, you must try VPN services to work anonymous and secure from any part of the world.
The top recommended VPN service providers are IPVanish, ExpressVPN, and NordVPN. You can get special discounts with our special discounted rates.
I hope you find this information about Alternative to TeamViewer useful. Stay in touch with us for more technical stuff and updates on social media Facebook, Twitter.
Team Viewer access for Mac OS 10.14 Mojave and Mac OS 10.15 Catalina
Apple has introduced a security mechanism with macOS 10.14 (Mojave), which requires special access to be granted to remote control applications like TeamViewer.
And macOS 10.15 (Catalina) has strengthened the security and privacy even further, and requires additional permissions to be given to TeamViewer in order to control your Mac.
Without this access, TeamViewer users connecting to macOS 10.14 or higher will only be able to view the screen but not control it with their mouse or keyboard.
And TeamViewer users connecting to macOS 10.15 or higher will additionally only be able to view the desktop background and the TeamViewer app, but not any other applications at all.
These additional permissions must be granted locally on the Mac and require admin rights. The process differs between Mojave and Catalina.
Please find the different how-to guides for the setup on Mojave and Catalina below.
Note: TeamViewer is not able to grant this access by itself, nor can the access be granted remotely through a TeamViewer connection from another computer.
The how-to guide for macOS Mojave
How to grant access to TeamViewer on your Mac
- If you're using the latest release of TeamViewer 14 on your Mac running macOS 10.14 (Mojave), you will be presented with this dialog when you start TeamViewer:
Note: if you're using an older version of TeamViewer, you won't see the dialog above. Instead, macOS will prompt you with the dialog below when the first incoming connection is made to your Mac.
In the dialog shown above, click the Request Access button, which will bring you to this Accessibility Access (Events) dialog:
- Click the button Open System Preferences. You will be taken to the Accessibility section of the Privacy pane, inside the Security & Privacy preferences.
- Click the lock icon in the lower-left corner to make changes. You will be prompted to enter the credentials of an administrator account to continue.
- Put a check next to TeamViewer to grant it access:
- Now you can close the Security & Privacy window. The next time you want to receive an incoming connection with TeamViewer, the person connecting to your Mac will now be able to control it with their mouse and keyboard.
How to grant access when you aren’t presented with the dialog
If you're using an older version of TeamViewer, and you're not presented with the Accessibility Access dialog asking you to grant access to TeamViewer – or if you had previously clicked the Deny button on that dialog – it’s still possible to grant access to TeamViewer.
Additionally, in some cases, you can grant access to TeamViewer immediately after installing TeamViewer onto your Mac, before the first TeamViewer connection is made to your computer. Note that this is not possible with TeamViewer Host.
Here’s how:
- Go to System Preferences, then Security & Privacy, then Privacy, then Accessibility.
- Click the lock icon to make changes.
- If TeamViewer is already shown in the pane, then put a check next to it to enable it.
- If not, click the small button with the plus symbol underneath the pane. This opens a Finder window:
- Navigate to your Applications folder, select TeamViewer, and click Open.
- Now you should have TeamViewer listed in the pane and enabled.
How to grant access when starting TeamViewer with System
If you enable the setting Start TeamViewer with System, which is found in TeamViewer’s Preferences, then TeamViewer will restart using a different process called TeamViewer_Desktop.
This is also the case when using TeamViewer Host.
The first time a connection is made to your Mac after doing this, you will be presented with the Accessibility Access dialog once more, but this time referring to the new process. You will need to grant access once again by clicking the button “Open System Preferences” and following the same steps outlined above.
Unfortunately, it is not possible to grant access to the TeamViewer_Desktop process manually. You will need to wait until the first incoming connection is made to your Mac before you can add this process.
The how-to guide for macOS Catalina
How to grant access to TeamViewer on your Mac
If you're starting TeamViewer 14.7 on your Mac running macOS 10.15 (Catalina) for the first time, you will be prompted with the following dialog:
Note: Currently, TeamViewer 14.7 is live as an Insider Build for open testings for all our participants of the Insider Program and all of you being excited to test our pre-releases
IMPORTANT: We do not recommend using an Insider Build on your productive system!
You can also open this dialog by clicking on Help --> Check system access.
By default, all permissions are set to Denied. Please give permission to the system capabilities manually to use TeamViewer as desired. If you or others need to access the Mac remotely, Screen Recording and Accessibility are required at a minimum.
Screen Recording | Accessibility | Full Disk Access |
TeamViewer requires Screen Recording access so remote users can see your screen in Remote Control Sessions and Meetings | TeamViewer requires Accessibility access so your mouse and keyboard can be controlled remotely. | TeamViewer requires Full Disk Access to access files and folders on your Mac for File Transfer (sending and receiving files in general). |
To allow access, click the buttons shown in the dialog. Eg. click Open Full Disk Access Preferences... which will bring you to the Full Disk Access section of the Privacy pane, inside the Security & Privacy preferences:
Teamviewer Host For Mac
For the Accessibility access, you will need to click the padlock icon in the lower-left corner to make changes. You will be prompted to enter the credentials of an administrator account to continue.
Put a check next to TeamViewer to grant it access:
Repeat the same for Screen Recording and Accessibility if desired. Those are required to control your Mac.
Click again on the padlock in the lower-left corner to prevent further changes.
Now you can close the Security & Privacy window. The next time you want to receive an incoming connection with TeamViewer, the person connecting to your Mac will be able to see and control your screen.
The permission status can be reviewed under Help -> Check system access at any time.
The yellow triangle icon in the upper-left area of the TeamViewer window is shown until you have allowed the system access for TeamViewer:
Note: if you're using an older version of TeamViewer, you won't see the triangle icon above. Instead, the Mac will display a system dialog informing you that TeamViewer wants to access additional resources. The settings must be changed on the remote side.
How to grant access when you aren’t presented with the dialog
If you're using an older version of TeamViewer, and you're not presented with the Review System Access dialog asking you to grant access to TeamViewer – or if you had previously clicked the Deny button on that dialog – it’s still possible to grant access to TeamViewer.
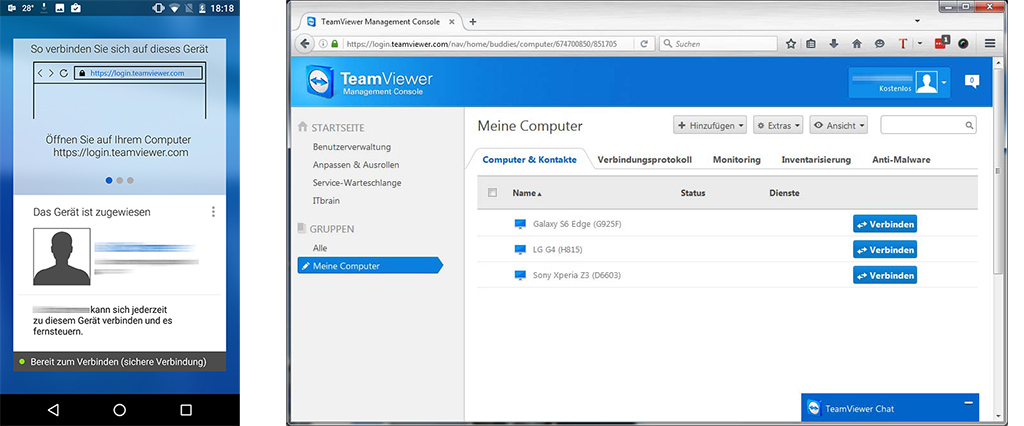
Additionally, in some cases, you can grant access to TeamViewer immediately after installing TeamViewer onto your Mac, before the first TeamViewer connection is made to your computer. Note that this is not possible with TeamViewer Host.
Here’s how:
Teamviewer Host Mac
- Go to System Preferences, then Security & Privacy, then Privacy, then Screen Recording, Full Disk Access, and Accessibility.
- Only for Accessibility: Click the lock icon to make changes.
- If TeamViewer is already shown in the pane, then put a check next to it to enable it.
- If not, click the small button with the plus symbol underneath the pane. This opens a Finder window:
- Navigate to your Applications folder, select TeamViewer, and click Open.
- Now you should have TeamViewer listed in the pane and enabled.
Teamviewer Host Mac Uninstall
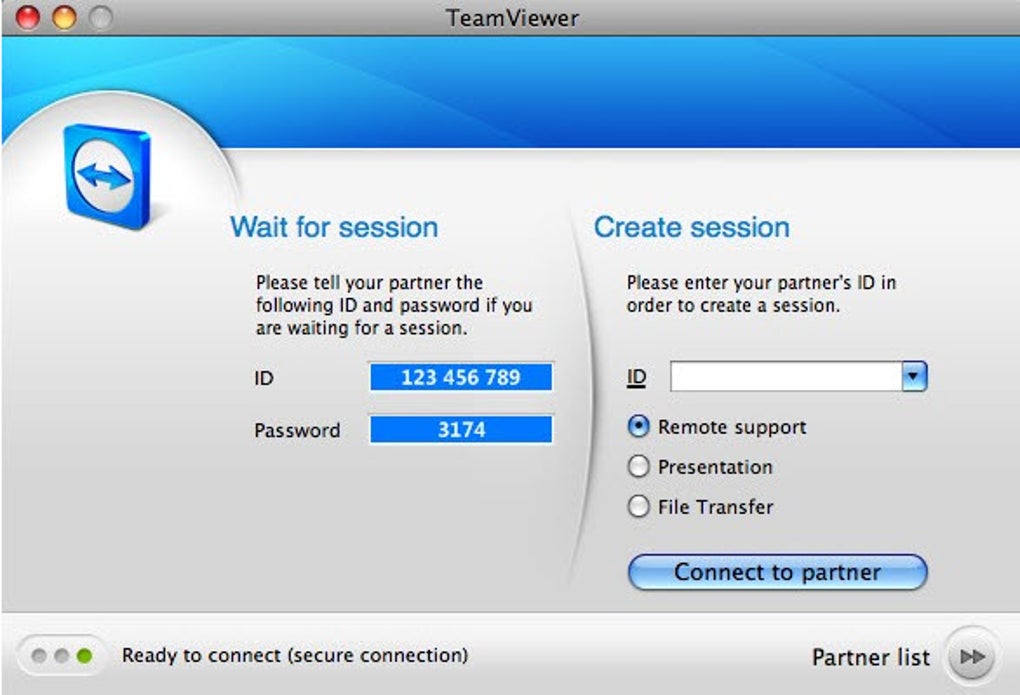
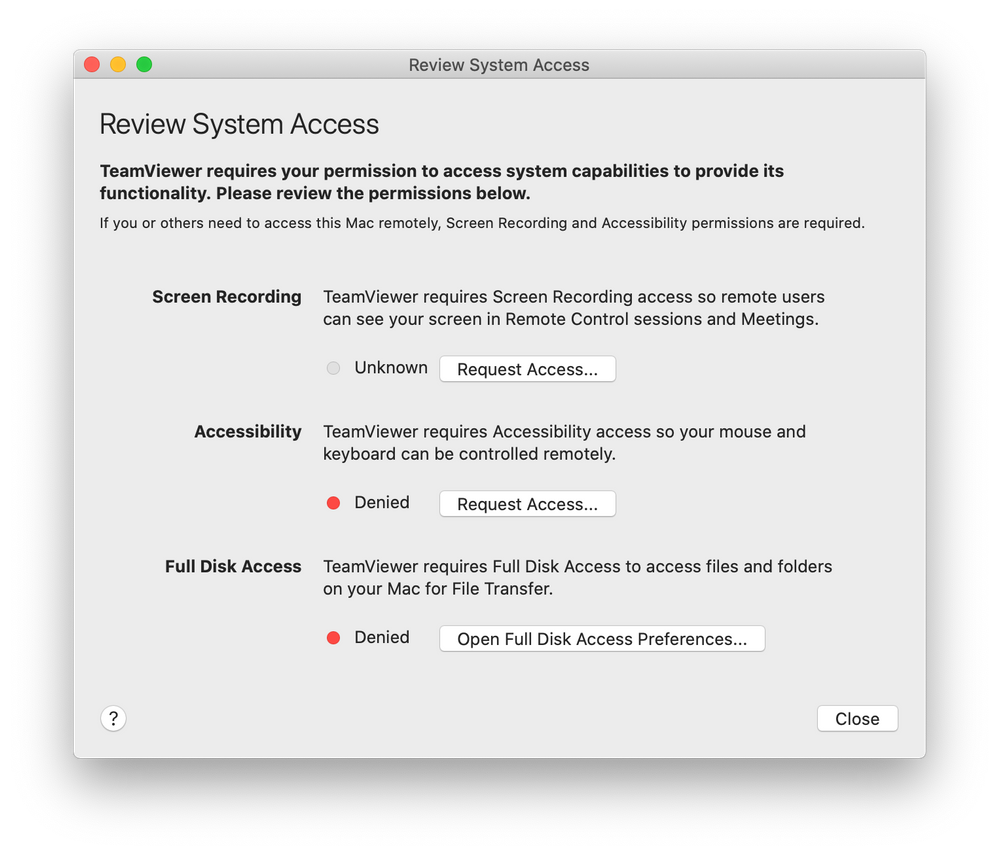
How to grant access when starting TeamViewer with System
If you enable the setting Start TeamViewer with System, which is found in TeamViewer’s Preferences, then TeamViewer will restart using a different process called TeamViewer_Desktop (only for Accessibility).
Teamviewer Mac Free
This is also the case when using TeamViewer Host.
The first time a connection is made to your Mac after doing this, you will be presented with the Review System Access dialog once more, but this time referring to the new process. You will need to grant access once again by clicking the button “Open System Preferences” and following the same steps outlined above.
Teamviewer Host Setup.exe
Unfortunately, it is not possible to grant access to the TeamViewer_Desktop process manually. You will need to wait until the first incoming connection is made to your Mac before you can add this process.
